آشنایی با نرم افزار Zoom
- بهدست: معاونت فنی
- دستهبندی: آموزش دروس
- Tags: آشنایی با نرم افزار Zoom

زوم ابزاری رایگان و قدرتمند بهمنظور برقراری جلسات برخط مجازی است که استفاده از آن بسیار راحت است. زوم دو نسخه در دسترس دارد؛ نسخه اصلی رایگان است و برای نسخه پیشرفتهتر باید اشتراک تهیه کرد. زوم علاوه بر نسخه رایانه رومیزی (دسکتاپ)، نسخه گوشیهمراه (آیاواس و اندروید) هم دارد. زوم یک راه حل ارتباطی بر پایه استفاده از کاربردهای ابری، بهمنظور دستیافتن به ارتباط دورسخنی (ویدئو کنفرانسی) زنده است. با استفاده از این نرمافزار میتوان از گوشی همراه خود برای برقراری ارتباطی مؤثر استفاده کرد یا اینکه با رایانه جلسات را در زمانی که تمایل دارید ایجاد و میزبانی کرد. در چند موقعیت میتوان از زوم بهره گرفت: برگزاری جلسات مجازی؛ برگزاری وبینار و کلاس برخط؛ دیدار مجازی با دیگران.
زوم ابزاری رایگان و قدرتمند بهمنظور برقراری جلسات برخط مجازی است که استفاده از آن بسیار راحت است. زوم دو نسخه در دسترس دارد؛ نسخه اصلی رایگان است و برای نسخه پیشرفتهتر باید اشتراک تهیه کرد. زوم علاوه بر نسخه رایانه رومیزی (دسکتاپ)، نسخه گوشیهمراه (آیاواس و اندروید) هم دارد. زوم یک راه حل ارتباطی بر پایه استفاده از کاربردهای ابری، بهمنظور دستیافتن به ارتباط دورسخنی (ویدئو کنفرانسی) زنده است. با استفاده از این نرمافزار میتوان از گوشی همراه خود برای برقراری ارتباطی مؤثر استفاده کرد یا اینکه با رایانه جلسات را در زمانی که تمایل دارید ایجاد و میزبانی کرد. در چند موقعیت میتوان از زوم بهره گرفت: برگزاری جلسات مجازی؛ برگزاری وبینار و کلاس برخط؛ دیدار مجازی با دیگران.ایجاد حساب کاربری
برای ایجاد حساب کاربری در زوم به وبگاه «zoom» بروید و آنجا ثبتنام کنید. حساب کاربری را از راههای متعددی میتوان تنظیم کرد: رایانامه یا واردشدن از طریق حساب کاربری گوگل یا فیسبوک.
پس از دریافت رایانامه تأیید برای فعالکردن حساب کاربری و رفتن به وبگاه مورد نظر، نام و کلمه عبور را وارد کنید.
در بخش بعد میتوان با تلیک(کلیک) روی نشان تجاری زوم در گوشه سمت چپ و بالای صفحه نمایش، به صفحهای وارد شد که در آن امکان پیوستن به جلسهها یا میزبانی از آنها وجود دارد.
نحوه استفاده از زوم در رایانه
زوم نسخهای قوی و رایگان با مشخصههایی خوب برای استفاده دارد. در آن میتوان تا 100 شرکتکننده را در هر جلسه وارد کرد، اما نسخههایی که در قبال دریافت آنها پول پرداخت میشوند، میتوانند بیش از این و تا هزار شرکتکننده در هر جلسه ویدیویی داشته باشند. به همین منظور، بسیاری از آن روی رایانه کیفی و برای برقراری جلسات بزرگ استفاده میکنند.
برای شروع جلسه جدید روی گزینه «new meeting» در صفحه اصلی تلیک(کلیک) کنید. گزینه «computer audio join with» را انتخاب کنید.
گزینهها
از نشـان mute یا بیصـدا زمانی استفاده میشود که نمیخواهید صدا یا نوفهای (نویزی) از سمت میزبان به گوش شرکتکننـدگان برسـد. روی نشانگـر کنار mute گزینههای بیشتری وجود دارد. بلندگو یا پخشکننده صدایی که میخواهید برای جلسه انتخاب کنید، از این بخش انتخاب میشود.
استفاده از ویدیو
برای برقراری ارتباط تصویری در جلسه، روی گزینه start video تلیک(کلیک) کنید. برای اینکه ویدیو را متوقف کنید، روی stop video کلیک کنید. با این گزینهها بهراحتی فرمان ویدیوی خود در جلسه را در دست خواهید داشت.
متوقفکردن ویدیو به توقف جلسه یا توقف و قطع صدا منجر نمیشود. در صورت نیاز به توقف جلسه یا قطع صدای خود باید از بخشهای مربوطه به این کار اقدام کنید. در نرمافزار زوم امکان تنظیم پیشزمینه نیز وجود دارد.
دعوت شرکتکنندگان به کنفرانس ویدیویی
برای این کار روی گزینه invite تلیک (کلیک) کنید. برای دعوت دیگران میتوانید از رایانامه خود یا فهرست مخاطبان خود یا تلیک (کلیک) روی copy link، از یوآرال (URL) برای فرستادن آنها بهطور دستی استفاده کنید.
مدیریت شرکتکنندگان
مدیریت مخاطبان و شرکتکنندگان در جلسه، بهخصوص زمانی که تعداد زیادی در این دورسخنیها (ویدیوکنفرانسها) شرکت میکنند، میتواند بسیار مهم باشـد. اگر در حال ارائه و صحبت در جلسه هستید و نمیخواهید دیگران در این کار وقفهای ایجاد کنند، میتوانید گزینه mute all را انتخاب کنید.
انواع اشتراکگذاری
ابتدایی و ساده
– میتوان صفحه نمایش خود را با افراد شرکتکننده در جلسه به اشتراک گذاشت.
– میتوان روی تخته نوشت و صفحه را به اشتراک گذاشت.
پیشرفته
بخشی از صفحه را به اشتراک بگذارید. میتوانید تنها آهنگ یا صدا یا محتوای دوربینی دیگر را با شرکتکنندگان به اشتراک بگذارید.
پرونده (فایل)ها
پروندههـای روی هر حـافظه داخلـی یا جـانبـی را میتوان با شرکتکنندگان به اشتراک گذاشت.
مدیریت گفتوگوها و ضبط جلسات
مشخصه گپ در بخش more زیر سه نقطه در صفحه نمایش قرار دارد. چنانچه تمایل نداشته باشید همه شرکتکنندگان قادر به گپ زدن باشند، روی سه نقطهای که در کنار file قرار دارد، تلیک (کلیک) کنید. در این بخش است که میتوانید از بین یکی از گزینههای مدنظر خود درباره انتخاب نحوه مشارکت آنها تصمیم بگیرید.
به این صورت که از بین گزینههای موجود میتوان دست به انتخاب زد:
– هیچ کس
– فقط میزبان
– همه افراد به طور عمومی
– همه افراد به طور عمومی و خصوصی
در هر یک از این گزینهها با انتخاب مناسب، در واقع امکان چت عمومی یا خصوصی یا هیچ یک از آنها را برای افراد شرکتکننده و خودتان تنظیم میکنید.
در صورت نیاز به ضبط جلسهها میتوان از گزینه record your meeting در سربرگ more استفاده کرد. وقتی ضبط جلسه متوقف شد و جلسه به پایان رسید، این پرونده به یک پرونده امپی4(mp4) تبدیل و روی رایانه ذخیره میشود.
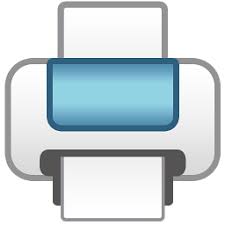



بدون دیدگاه